
Google nos sorprendió a todos hace 10 años con el anuncio de Chrome OS, un singular sistema operativo orientado inicialmente a miniportátiles que no acabó de estar disponible hasta junio de 2011.
Su concepción, totalmente centrada en el navegador, ha ido evolucionando con los años, y en los últimos tiempos se ha convertido en una plataforma mucho más versátil que permite no solo hacer todo lo que hacía, sino trabajar conjuntamente tanto con aplicaciones Android como con aplicaciones Linux. Hemos querido saber hasta dónde llega esa integración en el caso de Linux, y lo cierto es que nos hemos llevado una agradable sorpresa.
Linux ya asomó la patita en los Chromebooks anteriormente
Hasta ahora había otras opciones para poder ejecutar aplicaciones Linux en un Chromebook. Dave Schneider, desarrollador de Google, puso hace tiempo en marcha el proyecto Crouton con el que era posible instalar una distribución de Linux de forma paralela a Chrome OS. Dicha instancia del sistema operativo se ejecutaba a través de un contenedor chroot.
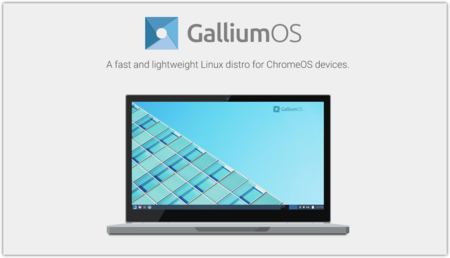
Otro de los métodos que se usaban hasta ahora era el de reemplazar Chrome OS con GalliumOS, una variante de Linux específicamente destinada a los Chromebooks que obligaba al usuario a activar el modo desarrollador de estos equipos, activar un modo de arranque "legacy", y a partir de ahí instalar esta distribucion para usarla como utilizaríamos una distribución Linux en un PC convencional.
Esos dos métodos son desde luego llamativos, pero en Google han querido simplificar el proceso de forma similar a la que lo ha hecho Microsoft en Windows 10 con su Window Subsystem for Linux (WSL).
No todos los Chromebooks son compatibles
En Chrome OS es posible desde hace tiempo contar con una consola Linux desde la cual utilizar todos los comandos convencionales de este sistema operativo, pero también es posible instalar y utilizar diversas aplicaciones con su interfaz gráfica de usuario (GUI) para que se ejecuten de forma análoga a como lo harían en un equipo con una distribución Linux instalada de forma nativa.

Para ello Google puso en marcha el proyecto Crostini, una tecnología que hace uso de virtualización a través de KVM y que ejecuta contenedores LXC -Linux Containers, una mezcla entre chroot y máquinas virtuales completas-. La distribución Debian es la base sobre la que trabaja ese soporte de Linux y sus aplicaciones, y la integración es mucho más transparente para el usuario.
Ese soporte de Linux en Chrome OS y en los Chromebooks no es universal: necesitaremos al menos contar con Chrome OS 69 o posterior -nuestras pruebas están hechas con Chrome OS 80- pero además es necesario que el equipo cuente con procesadores compatibles: nada de Intel Atom de la familia Bay Trail (muy extendidos en Chromebooks algo más antiguos) y nada de Chromebooks con CPUs ARM de 32 bits, por ejemplo.
En Google disponen de una lista de equipos Chrome OS (la mayoría Chromebooks, algunos Chromebox de sobremesa) con soporte Linux, pero además la comunidad de Reddit también ha compilado su propia lista, que actualizan con cierta frecuencia.
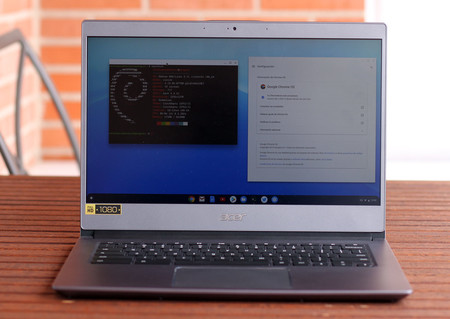
En esos equipos compatibles hay además algunas limitaciones en cuanto al hardware soportado: micrófonos y webcams aún no son compatibles con este tipo de soporte Linux, y tampoco podremos disfrutar de aceleración hardware, incluida la que proporciona la GPU, y que por ejemplo habilita que podamos jugar a juegos o ver vídeos de forma mucho más fluida.
Nosotros hemos realizado las pruebas en un Acer Chromebook 714, un equipo portátil que analizamos recientemente y que es compatible con esta capacidad. A continuación os contamos cómo fue el proceso de instalación y cuál fue el resultado.
Linux en Chrome OS en dos clics
Activar la compatibilidad con aplicaciones Linux es muy sencillo en Chrome OS. Como indican en el documento oficial de soporte, basta con ir a la esquina inferior derecha del escritorio, donde encontraremos el reloj o estado de la batería, y pinchar allí conel botón izquierdo del ratón para luego hacer clic en la rueda o engranaje que nos lleva a la Configuración del sistema.
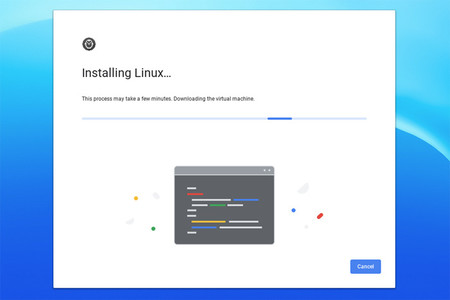
En esa nueva ventana podremos buscar directamente en el campo de búsqueda por "Linux", lo que hará que aparezca una opción llamada "Linux (beta)" -la característica sigue en desarrollo-, que simplemente tendremos que activar para ponerlo todo en marcha.
Tras hacerlo y esperar unos minutos, se abrirá ante nosotros una ventana de terminal desde la cual ya tendremos acceso a una consola bash convencional de Linux. Esa consola se ejecuta en una máquina virtual aislada del sistema operativo principal, y la primera limitación importante de esta forma de trabajar es que de momento esa instancia de Linux (casi) no ve el sistema de ficheros de Chrome OS.
Es decir, podremos usar Linux con básicamente todas sus ventajas, pero no podremos acceder al sistema de ficheros del Chromebook a pesar de que sí podremos acceder a los ficheros del contenedor Linux desde chrome OS a través del enlace llamado "Archivos de Linux" que podremos ver en el explorador de archivos integrado en Chrome OS.
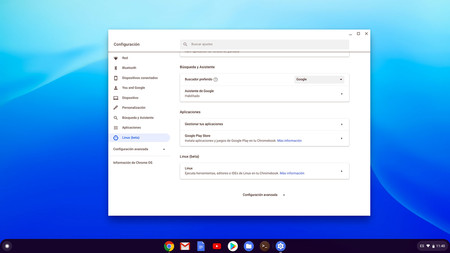
Hay una excepción a este comportamiento: ciertos ficheros (como los .deb) se pueden "compartir con Linux" a través de la opción que con ese nombre aparece cuando abrimos el menú desplegable de esos ficheros.
Al hacerlo podremos ver cómo esos archivos están disponibles en el sistema de ficheros del contenedor Linux (en /mnt/chromeos/MyFiles) y podremos usarlos normalmente. No es un método demasiado directa, pero al menos ofrece una pequeña escapatoria a la limitación original.
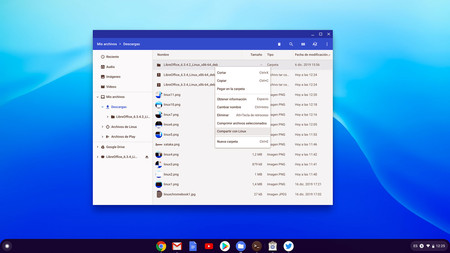
Puede que en el futuro sí dispongamos de esa opción que permita acceder de forma transparente al sistema de ficheros de Chrome OS desde Linux -de hecho se implementó de forma experimental en Chrome OS en su versión 73-, pero hoy por hoy al trabajar con Linux dentro de Chrome OS lo haremos como si ese sistema estuviera aislado también en ese ámbito.
La consola está ahí, pero también aplicaciones con su interfaz gráfica
En Windows 10 la consola Bash disponible permite acceder a toda la magia de distribuciones Linux soportadas, y en Chrome OS sucede algo parecido al lanzar la terminal Linux: de repente nos encontraremos ante una ventana de consola que nos pone al frente de una máquina virtual Linux que en realidad es tan veloz que parece pertenecer a una distribución Debian instalada nativamente.
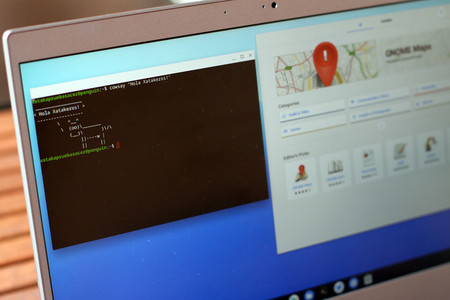
Esa consola nos permitirá disfrutar de todos los comandos Linux convencionales, incluidas herramientas y aplicaciones en modo texto -editores como nano o gestores de procesos como htop por ejemplo-. Aquí el célebre gestor de paquetes APT sigue siendo crucial para instalar nuevos componentes y aplicaciones, pero atención porque también podremos usar la tienda de aplicaciones de GNOME para instalar otras herramientas a través de la interfaz gráfica.
Las instrucciones para lograrlo son relativamente sencillas, y tras tenerla en marcha la tienda de software de GNOME está disponible en el lanzador del Chromebook.
De hecho todas las herramientas que instalemos en nuestra máquina virtual de Linux dentro de Chrome OS estarán al alcance con el lanzador de este sistema operativo: no se diferencia entre unas y otras (ni tampoco hay diferenciación con aplicaciones Android), y Chrome OS las trata a todas de la misma forma a la hora de lanzarlas y añadirlas o borrarlas de la barra de tareas, por ejemplo.
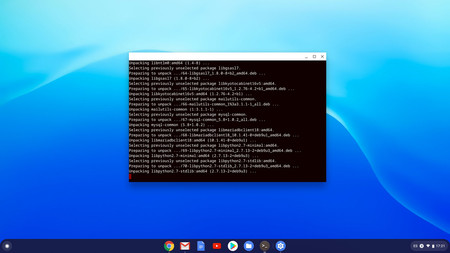
Eso hace que el usuario al final no tenga por qué preocuparse de si está utilizando una aplicación web nativa de Chrome OS, una aplicación Android o una aplicación de Linux.
Es una forma fantástica de aprovechar todo el potencial de esa versatilidad, y en ningún momento notamos un decremento del rendimiento de unas u otras por el hecho de correr con capas de virtualización o de contenendores: el rendimiento de Chrome OS, Linux y Android ha sido envidiable en nuestras pruebas.
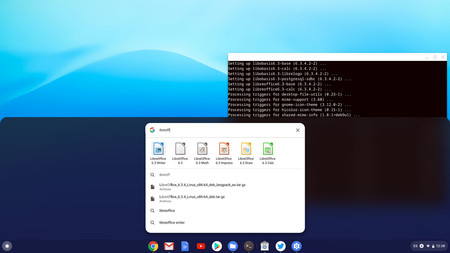 Al instalar aplicaciones Linux o Android en Chrome OS éstas aparecen en el lanzador al buscarlas como si se tratase de aplicaciones nativas Chrome OS, una forma fantástica y transparente de operar con todas las que vayamos instalando sin importar su origen.
Al instalar aplicaciones Linux o Android en Chrome OS éstas aparecen en el lanzador al buscarlas como si se tratase de aplicaciones nativas Chrome OS, una forma fantástica y transparente de operar con todas las que vayamos instalando sin importar su origen.El soporte de aplicaciones Linux va más allá, y además del gestor de paquetes APT o el GNOME Software Center podremos instalar aplicaciones a partir de sus paquetes .DEB, e incluso también a través de paquetes Flatpak, una alternativa que permite que un mismo paquete funcione para distintas distribuciones con distintos gestores de paquetes.
Esta última opción es algo más arriesgada y puede dar conflictos, pero el soporte inicial está ahí y demuestra el grado de soporte de Linux bajo Chrome OS.
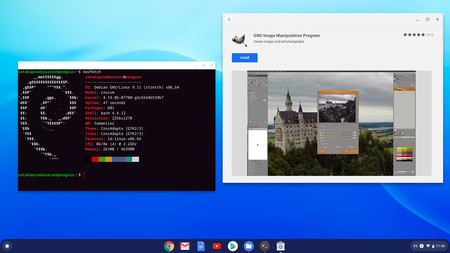
Cuando una aplicación no está disponible de una forma, lo estará de otra. Nos ocurrió por ejemplo con LibreOffice, que curiosamente no estaba disponible en el centro software de GNOME. Lo que hicimos fue instalar el navegador Chromium desde esa tienda para luego descargar los 168 MB del paquete completo comprimido de LibreOffice 6.3.
Una vez con él, bastó con descomprimirlo en una ventana de terminal, ir al directorio con todos los componentes .deb disponibles y ejecutar un 'sudo dpkg -i *' para que la instalación de la suite ofimática se completase. Con eso logramos tener ya acceso a todas las herramientas de la suite, desde Writer como procesador de textos a Calc para hojas de cálculo o Impress para presentaciones, por ejemplo.
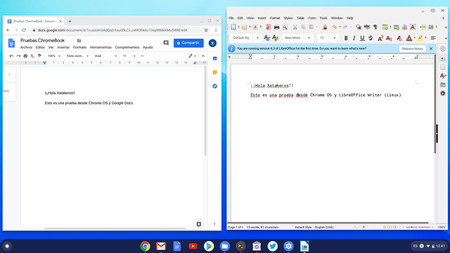 Google Docs en Chrome OS nativo a un lado, LibreOffice Writer en Linux bajo Chrome OS en el otro. El usuario elige.
Google Docs en Chrome OS nativo a un lado, LibreOffice Writer en Linux bajo Chrome OS en el otro. El usuario elige.Las opciones por tanto aquí son realmente numerosas, y de hecho los desarrolladores son los que probablemente más pueden aprovechar este ámbito para trabajar en Chrome OS con Visual Studio Code, un entorno de desarrollo con soporte para múltiples lenguajes de programación, terminal integrada y soporte Git nativo, entre otras muchas opciones.
Conclusión: Chrome OS es más que Chrome OS
Las opciones son buenas, y aunque algunos puedan criticar que Chrome OS haya perdido parte de su personalidad con el soporte de aplicaciones Android y Linux, lo cierto es que esto abre posibilidades que hacen que esta plataforma sea especialmente versátil.
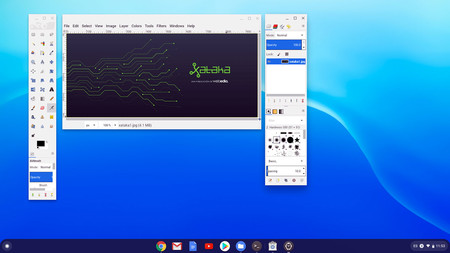 No tendremos Photoshop en Chrome OS, pero sí tenemos un Gimp totalmente funcional.
No tendremos Photoshop en Chrome OS, pero sí tenemos un Gimp totalmente funcional.De hecho en nuestras pruebas hemos encontrado muy pocos conflictos a la hora de operar de forma conjunta con aplicaciones de esas tres procedencias. ´
Es cierto que para las herramientas Android se hace especialmente útil una pantalla táctil -esa opción no estaba disponible en la variante del Acer Chromebook 714 que usamos-, y también es cierto que el soporte hardware en Linux bajo Chrome OS no es completo, pero en esencia tener acceso a estas tres plataformas permite contar con un equipo de trabajo realmente interesante.
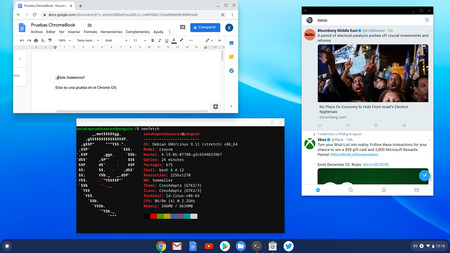 Google Docs en Chrome OS, una terminal nativa de Bash (Debian) y un cliente de Twitter Android. Tres sistemas operativos en uno funcionando de forma transparente. Bien por Chrome OS.
Google Docs en Chrome OS, una terminal nativa de Bash (Debian) y un cliente de Twitter Android. Tres sistemas operativos en uno funcionando de forma transparente. Bien por Chrome OS.La madurez del soporte de Linux bajo Chrome OS es también notable, y la integración de esas aplicaciones en la propia interfaz del sistema -como el lanzador- es llamativa. Existen áreas de mejoras a la hora de que ambos sistemas operativos "se hablen" entre sí de forma más fácil para el usuario, pero la propuesta de Google en este sentido es realmente destacable.
Así pues, atentos a Chrome OS, porque si este sistema operativo no os parece suficiente y buscáis alternativas a Windows 10 o macOS, tenéis al nuevo ChromeOS y sus Chromebooks una opción atractiva que puede dar mucho más juego que nunca gracias a ese soporte de aplicaciones Linux (en el que nos hemos centrado) y Android.
-
La noticia Así es usar Linux en Chrome OS: integración total para una plataforma que gana enteros con el software Open Source fue publicada originalmente en Xataka por Javier Pastor .
from Xataka https://ift.tt/35d37uf
via IFTTT






No hay comentarios:
Publicar un comentario