
Vamos a explicarte cómo personalizar al máximo tu iPhone con iOS 17, de forma que puedas adaptar el aspecto de su sistema operativo a tu gusto. Aunque iOS todavía no está a la altura de Android en cuanto a personalización, sí que tiene las suficientes opciones como para poder adaptarlo a tus gustos y necesidades.
En este artículo, nosotros vamos a comentarte cuáles son las principales opciones que tienes disponibles. No para que las uses todas, sino para que sepas cuáles son y puedas decidir cuáles de ellas quieres aplicar para personalizar el móvil. Vamos a intentar ceñirnos a las opciones preinstaladas, sin tener que instalar nada más.
Esta es una guía de inicio, lo que quiere decir que vamos a incluir las opciones más sencillas y básicas además de otras un poco más rebuscadas. El objetivo es que si tienes un iPhone por primera vez, puedas saber todo lo que tienes que hacer, tanto las opciones que llevan años disponibles en versiones anteriores de iOS como las nuevas que hayan llegado.
Y como siempre decimos en Xataka Basics, si crees que nos hemos dejado fuera de nuestra guía alguna opción importante, te invitamos a compartirla en el apartado de comentarios. Así, todos los lectores podrán beneficiarse del conocimiento de nuestros xatakeros.
Cambia el fondo de pantalla
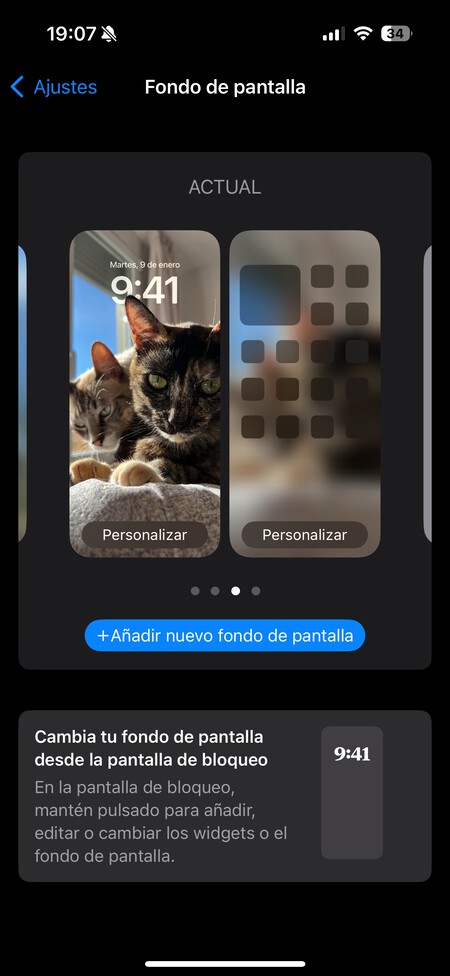
Posiblemente el primer paso que todos los usuarios damos cuando queremos personalizar el fondo de pantalla. Para cambiarlo, pulsa en el apartado Fondo de pantalla dentro de los Ajustes de tu iPhone, y verás la opción de añadir una nueva configuración de fondo de pantalla.
Al hacerlo, vas a poder elegir fondos de pantalla para la pantalla de bloqueo y para el fondo del escritorio. Podrás usar tus fotos, emojis, y fondos de colores, de astronomía y más. Todo para que el fondo quede totalmente a tu gusto.
Además de esto, si entras en Modos de concentración dentro de los ajustes, podrás hacer que cada modo de concentración tenga su propio fondo, de manera que esto te ayude a poder distinguir cuál de todos tienes activado.
Existen aplicaciones de terceros que te prometen ayudar a tener mejores fondos de pantalla. Sin embargo, teniendo en cuenta que puedes usar fotos de tu móvil, simplemente tendrás que buscar fondos de pantalla en alguna web especializada y bajarlos en tu móvil. Fondo de pantallas verticales, y si hay colores negros intenta que sean AMOLED para que el negro sea puro.
Préstale atención a la pantalla de bloqueo

Si mantienes el dedo pulsado sobre la pantalla de bloqueo, también irás a otro menú para personalizar su fondo de pantalla. Y recordar esto nos sirve para decirte también que la pantalla de bloqueo puede ofrecer más que una simple imagen a la hora de personalizarla.
Aquí, a la hora de personalizar la pantalla de bloqueo podrás determinar el diseño del reloj que aparece. También podrás añadir algunos elementos debajo del reloj, de forma que se muestre directamente en la pantalla de bloqueo distintos tipos de información. Conviene gastar un tiempo en revisar todas estas opciones.
Configura la pantalla siempre encendida
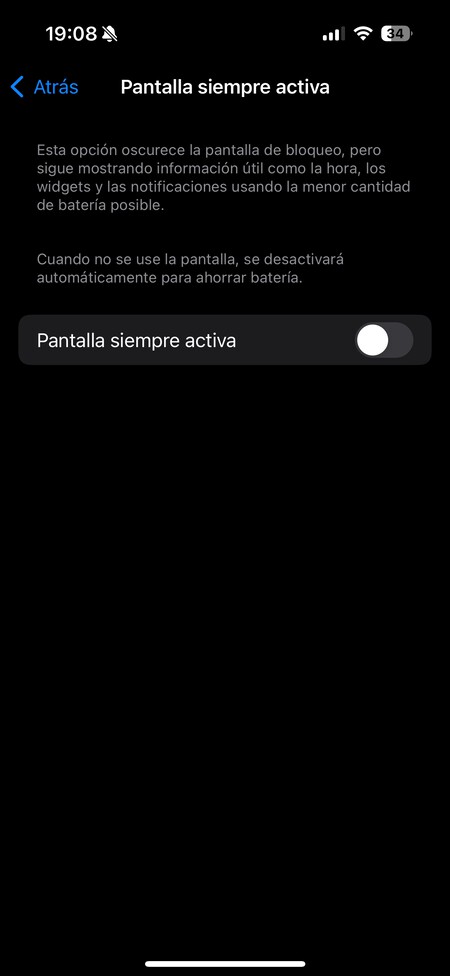
En iOS también tienes un modo de pantalla siempre encendida. Con este modo, cuando tengas la pantalla del móvil apagada seguirá apareciendo un reloj, y también pueden aparecer notificaciones. Así, para hacer este tipo de consultas no tendrás que estar encendiendo y apagando el móvil.
Para eso, entra en los ajustes y en Pantalla y brillo. Aquí dentro, pulsa en la opción Pantalla siempre activa. Una vez la activas, vas a poder desactivar las notificaciones y que se vea el fondo de pantalla para intentar ahorrar un poco más de batería al utilizarla.
Elige entre modo claro y modo oscuro
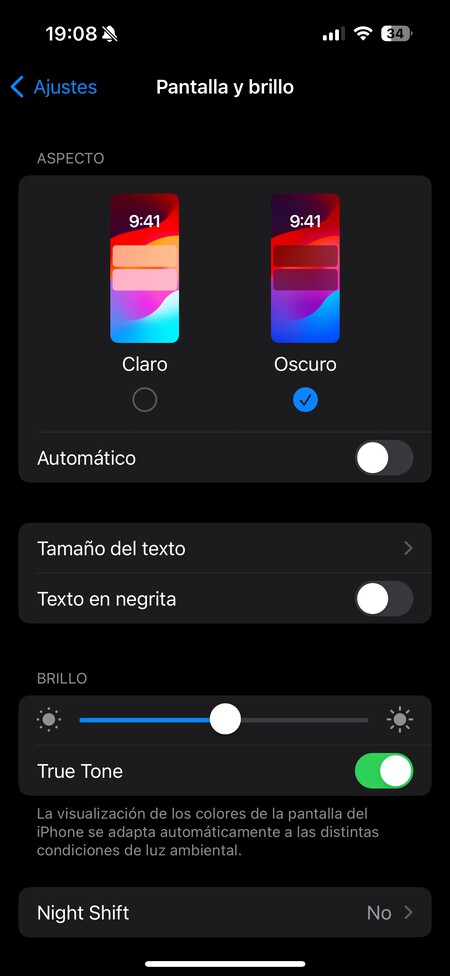
Existen dos tipos de usuario de teléfono móvil, los que prefieren el modo claro en la interfaz y los que preferimos el modo oscuro. Por eso, en iOS te va a permitir elegir cuál de los dos quieres utilizar, de forma que luego las apps instaladas detecten el que hayas activado y lo activen ellas también.
Para hacer esto entra en los ajustes y ve al apartado de Pantalla y brillo. Aquí, arriba del todo vas a poder elegir uno de los dos modos para la interfaz, y también vas a poder configurarlo en automático, para que el móvil alterne entre uno u otro dependiendo de la hora que sea.
Elige cómo se ven las letras de la interfaz
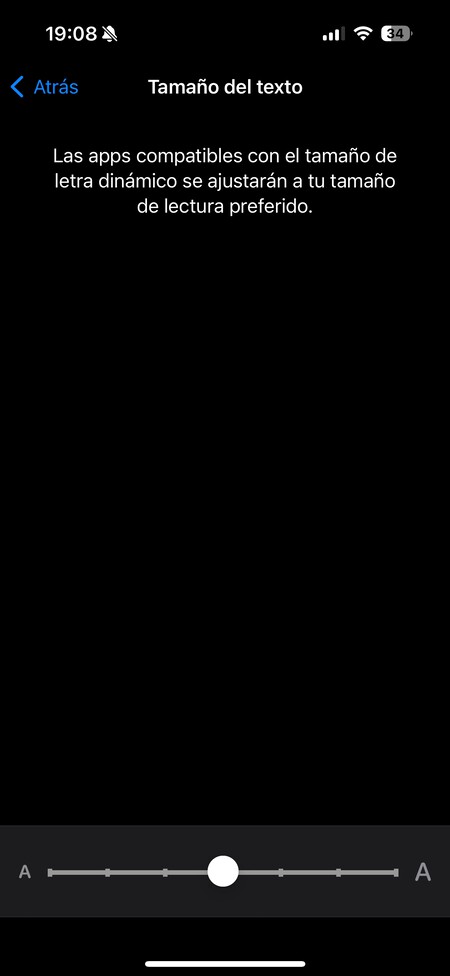
En las opciones de Pantalla y brillo también tendrás la opción de cambiar el tamaño del texto. De esta manera, si tienes problemas de visión podrás hacer que todas las letras se vean un poco más grandes, e incluso vas a poder activar un modo de texto en negrita para que las letras sean más gruesas.
Otras opciones de pantalla
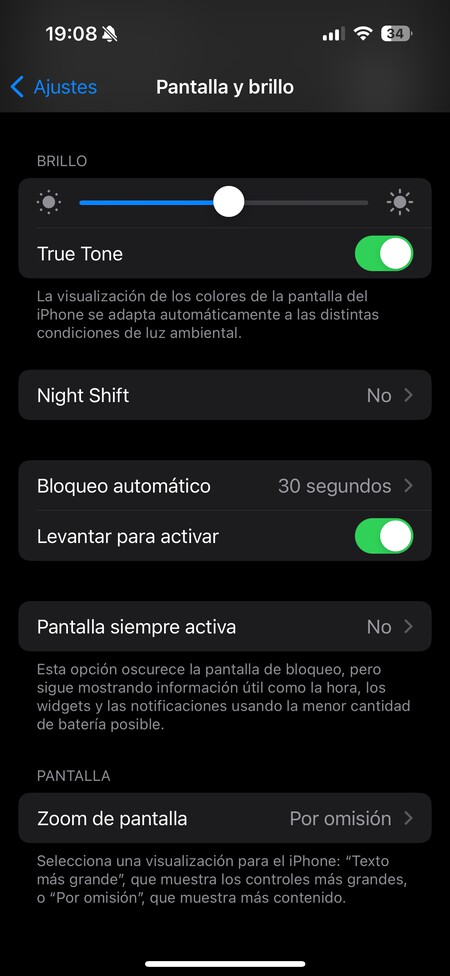
Y para terminar con el apartado de Pantalla y brillo, también vas a encontrar otras opciones interesantes. Vas a poder ajustar desde ahí la intensidad de brillo de la pantalla, y la opción True Tone para que los colores de la pantalla se adapten a las condiciones de luz ambiental y que así siempre se vea todo claramente.
Otra de las opciones es el Night Shift, que elimina los colores azules de la pantalla a partir de determinadas horas para el uso del móvil no te haga dormir peor. Además, puedes ajustar el bloqueo automático o el zoom de la pantalla.
Personaliza tu pantalla de inicio
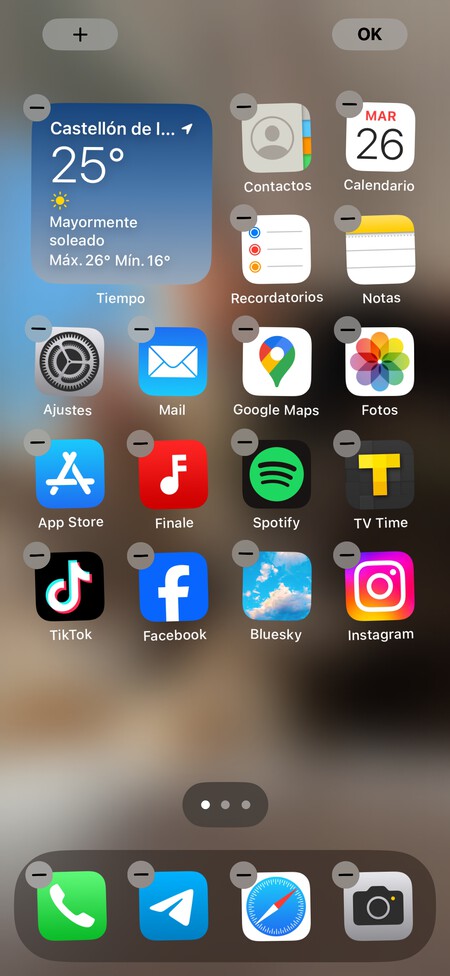
Como en cualquier sistema operativo, en iOS vas a poder elegir qué aplicaciones mantienes en el escritorio o pantalla de inicio y cuáles no. Simplemente, mantén un dedo pulsado sobre una de ellas y entrarás en el modo de edición, pudiendo eliminarla de la pantalla de inicio.
Si unes aplicaciones en la pantalla de inicio, crearás una carpeta con ellas que podrás abrir para ver las apps que hay dentro cuando quieras. Además, también puedes añadir widgets para visualizar información sin tener que entrar en ninguna aplicación, y en iOS 17 también tienes widgets interactivos para poder interactuar con contenido, como por ejemplo, controlar reproducción musical.
Cuando estés editando la pantalla de inicio, en la parte inferior verás unos puntos que representan las páginas o cantidad de escritorios que tienes configurados. Si pulsas en este botón de las páginas, irás a una pantalla donde podrás ocultar los escritorios que no quieras que aparezcan.
Que las apps no vayan a la pantalla de inicio
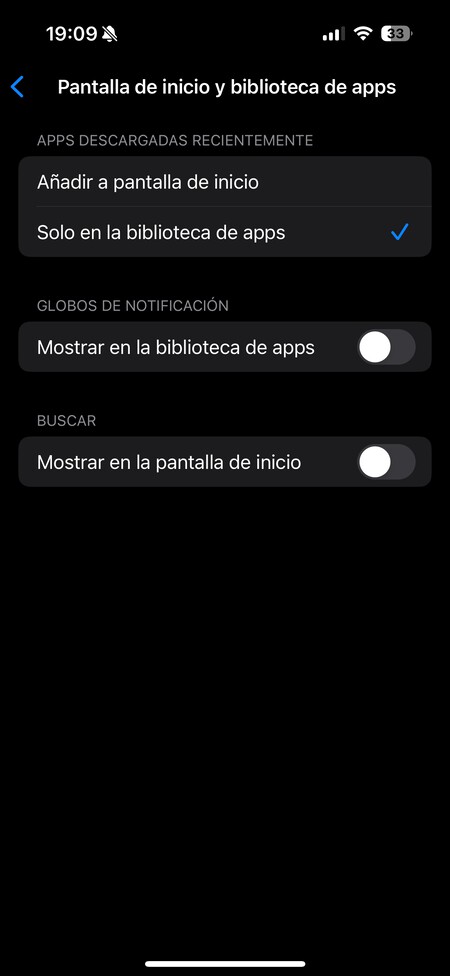
Dependiendo de tu configuración, es posible que cuando instales una nueva aplicación en iOS esta vaya directamente a la pantalla de inicio. Si este es el caso pero no te gusta que pase, puedes hacer que vayan directamente a la biblioteca de apps, para poder abrirlas cuando quieras pero que no alteren la estética de tu escritorio.
Para hacer esto, tienes que entrar en los ajustes de iOS y pulsar en el apartado de Pantalla de inicio y biblioteca de apps. Aquí, tienes la sección Apps descargadas recientemente, y en ella podrás decidir dónde quieres que vayan las apps que instalas.
Personaliza la pantalla de widgets
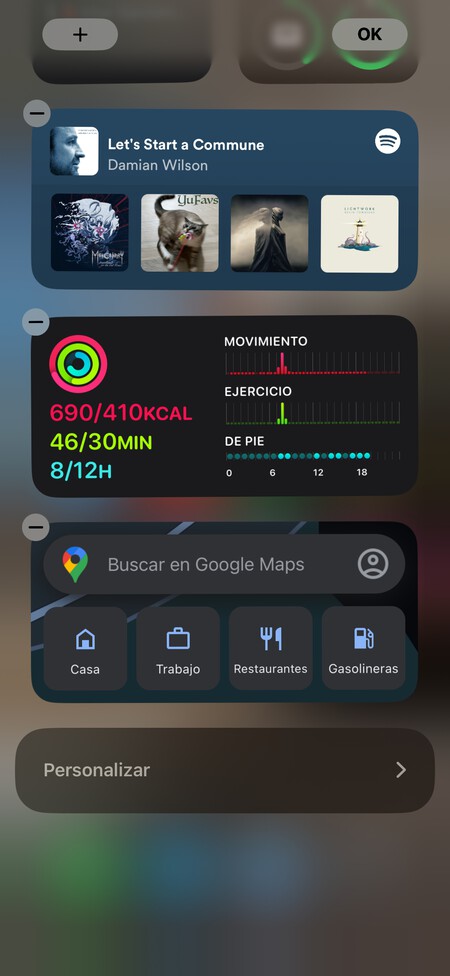
Si en el escritorio principal de la pantalla de inicio deslizas el dedo hacia la derecha, como si quisieras ver lo que hay a la izquierda, accederás a la pantalla de widgets. Aquí podrás añadir todos los que quieras sin que influyan en las aplicaciones que tengas en tus escritorios.
Para editar esta pantalla ve abajo del todo y pulsa en el botón Editar. Esto te llevará a una pantalla con todos los widgets que aparecen, y podrás eliminarlos, moverlos para ordenarlos, o pulsar en el botón de suma arriba a la izquierda para añadir más. Abajo tienes un botón Personalizar que te llevará a otra lista de widgets que puedes añadir.
Toma el control de los tonos y sonidos
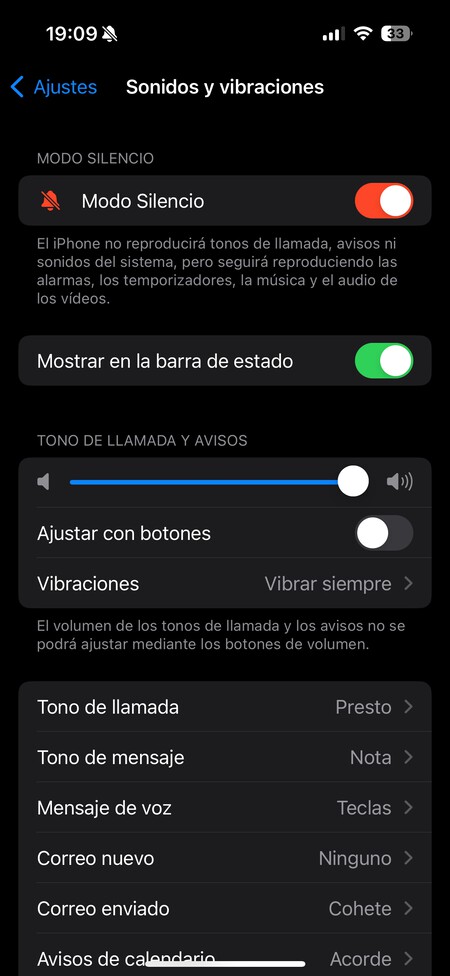
En iOS también puedes cambiar el tono de llamada y los sonidos de notificaciones y alarmas, de forma que el móvil suene como quieras y cuando quieras. Todo esto lo puedes configurar en los ajustes, dentro de la opción de Sonidos y vibraciones.
Aquí dentro, tienes un apartado de Tono de llamada y avisos. En este apartado podrás configurar cómo suena todo, desde las llamadas hasta los mensajes, los correos o los avisos de calendario y notificaciones. En cada opción que pulses podrás elegir la melodía o sonido que quieres escuchar, e incluso tendrás una tienda de tonos para poder comprar otros diferentes en iTunes.
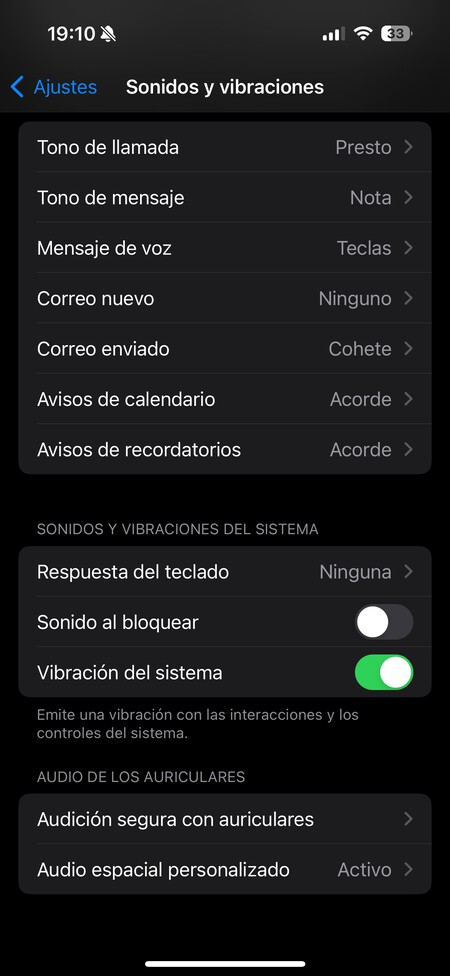
En esta pantalla hay otras opciones y apartados. Por ejemplo, en Respuesta del teclado puedes desactivar el molesto sonido del teclado cuando escribes. También puedes ajustar las vibraciones y el volumen de los sonidos. Arriba del todo también puedes activar o desactivar el Modo Silencio.
También puedes personalizar los tonos de forma individual para cada contacto, tanto los de llamada como los de los mensajes de cada persona de forma individual. Esto lo tendrás que hacer entrando en Contactos y editando un contacto concreto. Entre las opciones, verás la de los tonos.
También puedes personalizar las vibraciones
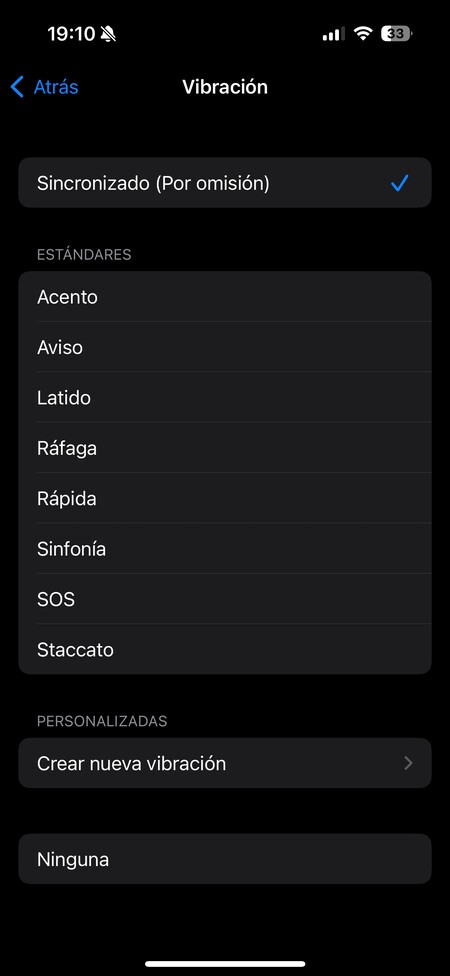
Cuando estás en Sonidos y vibraciones dentro de los ajustes y pulsas en alguno de los tipos de sonidos de Tono de llamada y avisos, estarás configurando el tono o sonido que quieres configurar para ese elemento, como las llamadas. Aquí, arriba del todo tienes una opción de Vibración, que normalmente está configurado como Por omisión.
Sin embargo, pulsando en Vibración vas a poder cambiar cómo vibra tu iPhone. Y aquí viene lo interesante, porque además de elegir entre distintos tipos, también puedes componer tu propia vibración desde cero para que sea totalmente personalizada.
Cambia el aspecto de las notificaciones
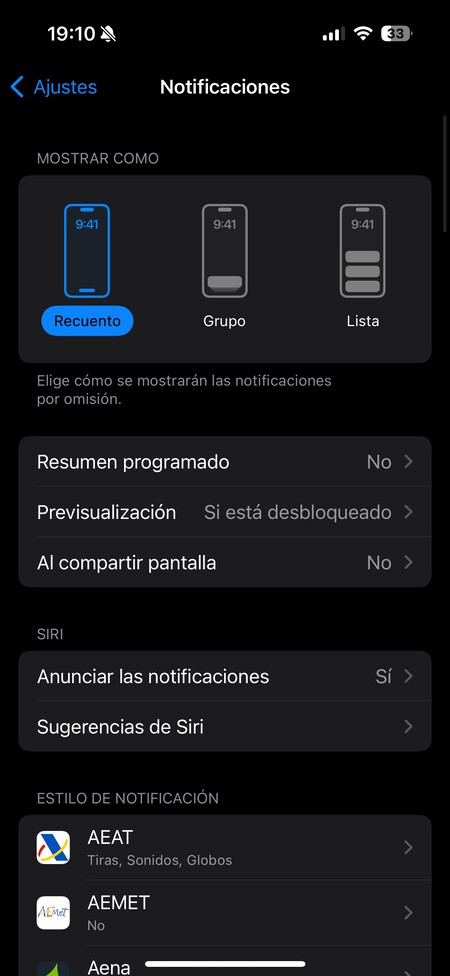
Este no es un cambio estético, sino más bien práctico, y ya profundizaremos más adelante en otro artículo sobre notificaciones. Para eso, dentro de los ajustes pulsa en Notificaciones, y pasarás a la pantalla donde puedes configurarlas. Arriba del todo puedes configurar el tipo de notificaciones que recibes, y más abajo algunos detalles sobre previsualizaciones y cuándo se muestran.
Más abajo tienes una lista con tus aplicaciones instaladas, y con ella puedes configurar las notificaciones de cada aplicación. Así, si quieres que una app no te moleste puedes desactivar todas sus notificaciones, o desactivar unos tipos manteniendo otros activas.
Personaliza los accesos del Centro de control
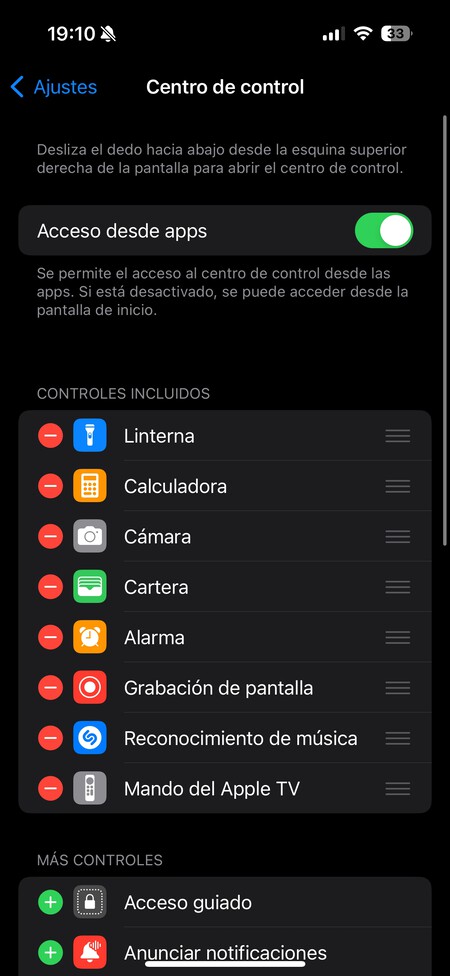
El Centro de control de iOS es esa pantalla que aparece con controles de volumen y reproducción, WiFi y Bluetooth, y otros accesos directos que aparece cuando deslizas el dedo hacia abajo desde la parte superior derecha de la pantalla. Los accesos directos de la parte inferior los puedes personalizar, para que aparezcan las opciones que quieras en el orden que prefieras.
Para eso, entra en el apartado Centro de control de los ajustes de iOS. Cuando lo hagas irás a una pantalla en la que tienes la lista de controles activos, y puedes eliminar los que no quieras usar y añadir desde el apartado inferior de Más controles otros que sí quieras que aparezcan. También puedes cambiar el orden de los controles.
Recuerda que puedes instalar otros teclados
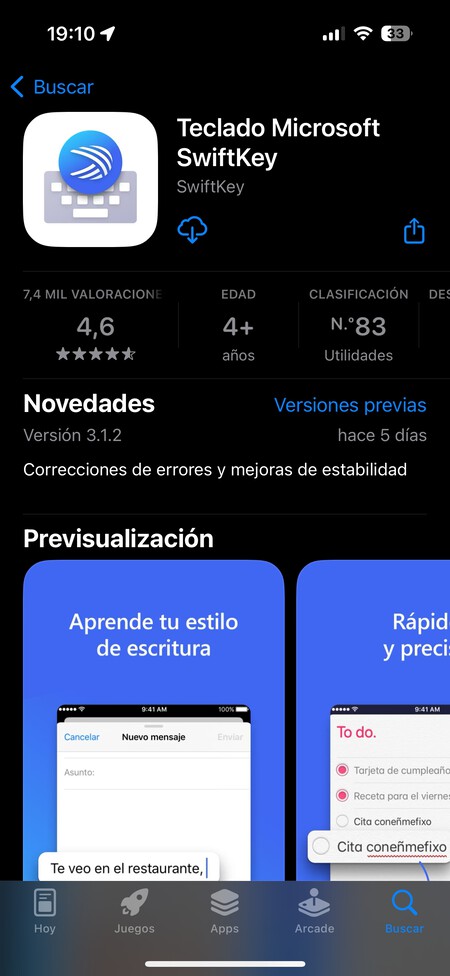
Apple cuida mucho las funciones del teclado de iOS, y posiblemente te hayas acostumbrado a usarlo. Pero si quieres probar cosas nuevas o si vienes de Android, debes recordar que también puedes instalar teclados de terceros, como por ejemplo los famosos Gboard y Swiftkey de Google y Microsoft.
Los teclados se instalan como aplicaciones normales, y luego solo tienes que ir a Ajustes, pulsar en General, y entrar en la opción Teclado. Aquí podrás elegir entre todos los que hayas instalado para elegir cuál usar y eliminar los que no quieras utilizar. Tienes toda la versatilidad que necesites.
Botón de buscar y porcentaje de batería
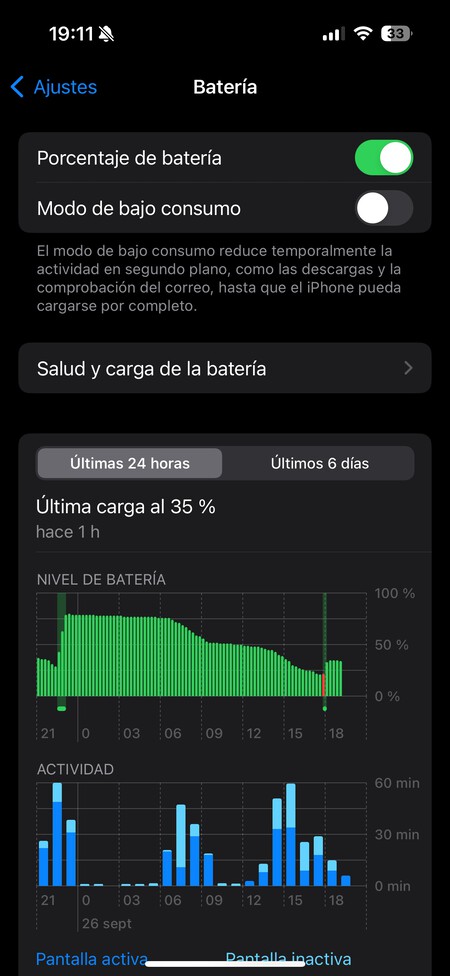
Si quieres que iOS muestre el porcentaje de batería que te queda en el móvil, entonces tienes que entrar en el apartado Batería de los ajustes de tu dispositivo. Una vez dentro, arriba del todo activa la opción de Porcentaje de batería, de forma que a partir de ahora te muestre un número concreto.
Y si quieres quitar el botón de Buscar de la pantalla de inicio, entonces entra en el apartado Pantalla de inicio de los ajustes de tu iPhone. Una vez dentro, desactiva la opción Mostrar en la pantalla de inicio del apartado Buscar.
Algunas apps te dejan cambiar de icono
A nivel de sistema operativo, iOS no te permite cambiar el icono de tus aplicaciones. Por lo tanto, no es como en Android que instalas una capa de personalización y puedes cambiar los iconos, aquí simplemente esto no es una opción disponible.
Sin embargo, algunas apps sí te permiten cambiar su icono. Esto es algo que depende directamente de cada aplicación, y de si sus desarrolladores han decidido permitir cambiar el icono o no. Y si lo permiten, también serán las propias aplicaciones las que te muestren las opciones entre las que puedes elegir.
El Jailbreak, por qué y por qué no
Como has visto, iOS tiene unas opciones de personalización un poco limitadas si se comparan con las de Android. Si eres un usuario avanzado, posiblemente hayas oído hablar del Jailbreak, una manera de liberar tu iPhone para poder instalar muchas más aplicaciones más allá de la App Store, pero también acceder a opciones de configuración extra, y hacer muchas otras modificaciones del sistema.
Sin embargo, esta es una práctica que no merece mucho la pena, porque también puede abrirle las puertas a reducir la vida de la batería de tu móvil, hacer que iOS pase a ser demasiado inestable o que se expongan vulnerabilidades. Además, también es posible que Apple deje sin soporte al iPhone.
A esto hay que añadirle que muchas de las aplicaciones y repositorios que ayudan a sacarle provecho cada vez son menos y poco a poco han ido cerrando a lo largo de los años. Por lo tanto, el Jailbreak hoy en día es un arte casi olvidado, y a no ser que necesites imperativamente más opciones de personalización, lo recomendable es no hacerlo y quedarte con las opciones del propio sistema operativo.
En Xataka Basics | iOS 17: guía con 61 funciones y trucos para exprimir el sistema operativo móvil de Apple
-
La noticia Cómo personalizar iOS 17 al máximo para darle a tu iPhone un toque personal fue publicada originalmente en Xataka por Yúbal Fernández .
from Xataka https://ift.tt/sLqG9JO
via IFTTT





No hay comentarios:
Publicar un comentario